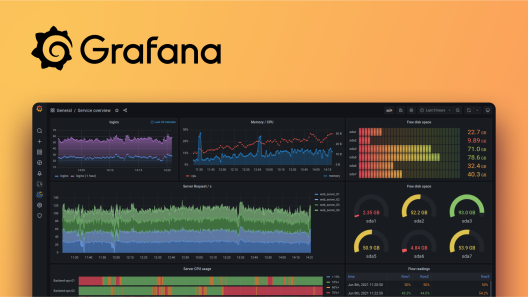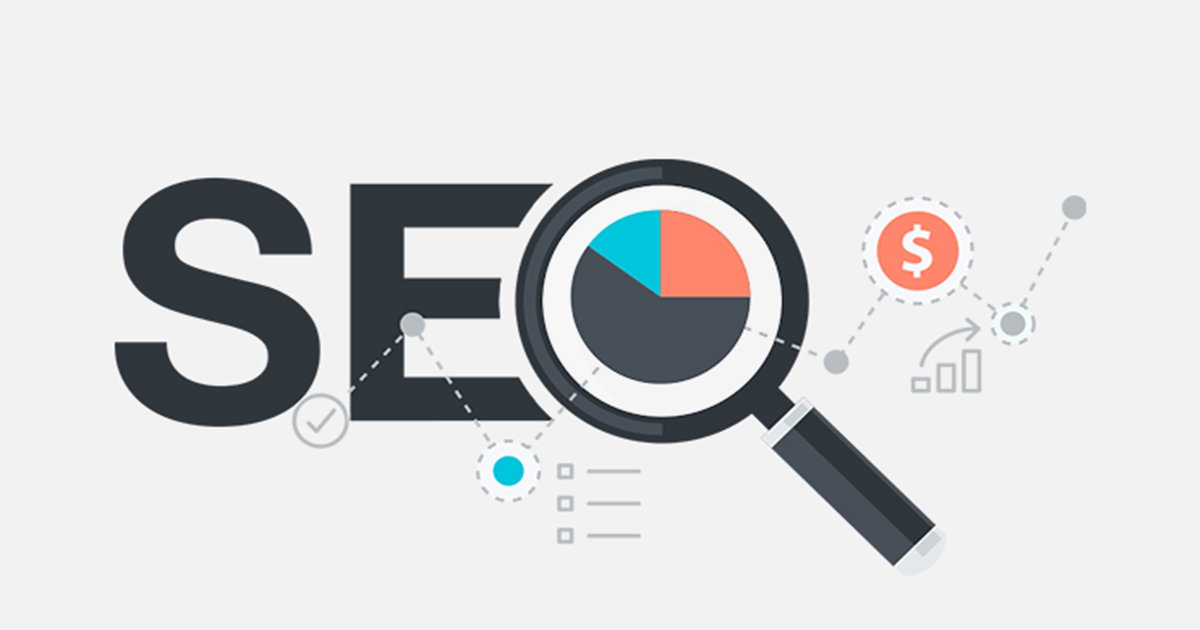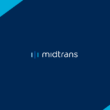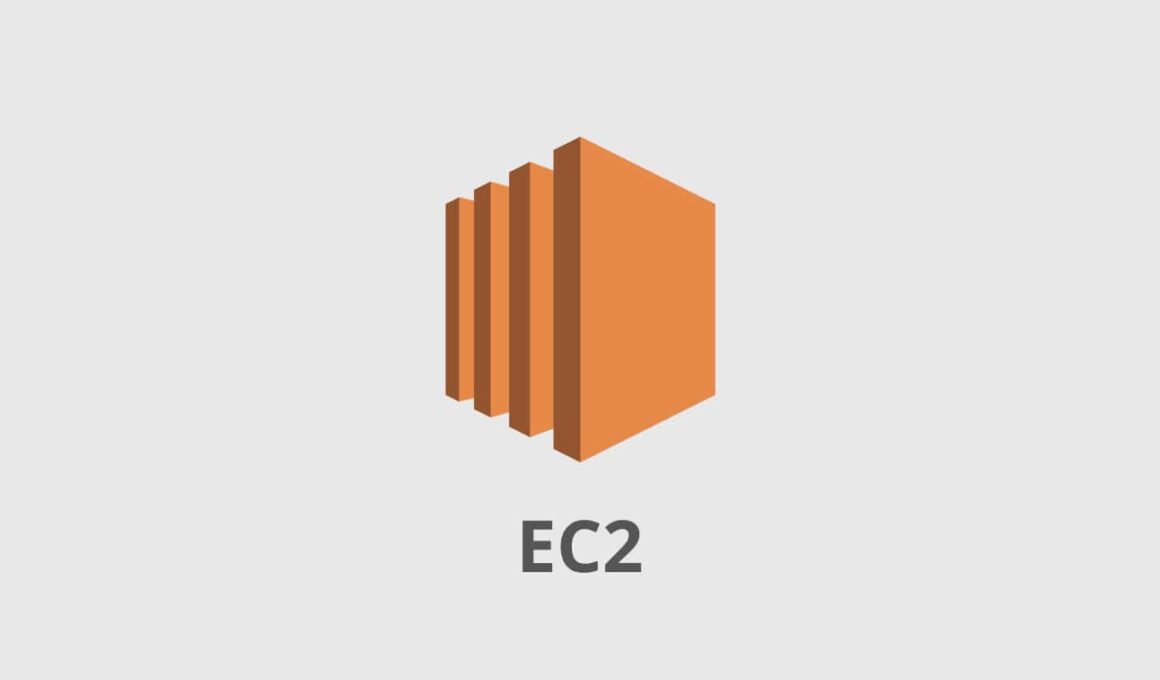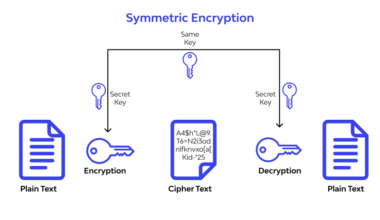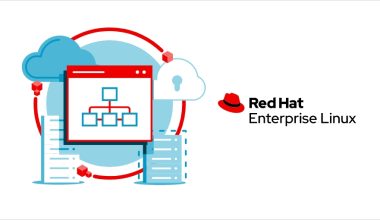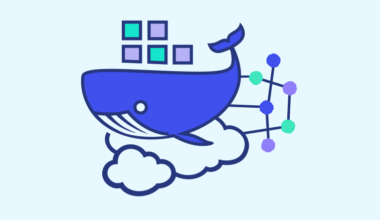Cara Setup Virtual Server atau Instance di Amazon Web Service (AWS)
Amazon adalah salah satu penyedia layanan cloud computing yang populer dan mempunyai lokasi diberbagai negara, temasuk indonesia.
Layanan clound computing dari Amazon biasa dikenal dengan nama Amazon Web Service atau biasa disingkat dengan AWS. Salah satu layanan AWS adalah Amazon Elastic Cloud Computing (EC2). Amazon EC2 merupakan layanan untuk menyewa virtual server.
Pada postingan ini kita akan melihat bagaimana cara konfigurasi atau setup virtual server (EC2) pada AWS hingga cara melakukan remote/akses virtual server.
Mendaftar Akun Amazon Web Service (AWS)
Pertama sekali akan mendaftarkan akun pada AWS, pastikan kamu telah menyiapkan kartu kredit karena saat pendaftaran akun AWS, kamu akan diminta untuk memasukan informasi mengenai kartu kredit.
Namun tenang saja, pada kesempatan kali ini kita hanya akan menggunakan layanan yang free tier saja, jadi tidak akan ada biaya yang dipotong dari kartu kredit anda kecuali anda menyewa layanan lainnya lebih lanjut.
Selain kartu kredit, kita juga dapat menggunakan kartu debit, tapi pastikan kartu debit mendukung debit online agar dapat digunakan pada AWS dan pastikan juga memiliki saldo yang cukup di dalamnya.
Saldo pada kartu kredit/debit berguna untuk verifikasi, jadi saldo akan terpotong sementara, jika sudah berhasil maka AWS akan mengembalikan kembali saldo tersebut.
Untuk mendaftarkan akun AWS Free Tier, kamu dapat mengakses link berikut: https://aws.amazon.com/free. Kemudian lengkapi semua data yang dibutuhkan untuk pendaftaran pendaftaran akun AWS.
Membuat Instance/Virtual Server EC2 di AWS
Setelah proses regitrasi akun selesai, kita lanjut membuat instance atau virtual server di AWS.
Langkah pertama, masuk ke console AWS dan login menggunakan akun AWS. Pada halaman console AWS, kemudian cari “EC2” seperti pada gambar berikut:
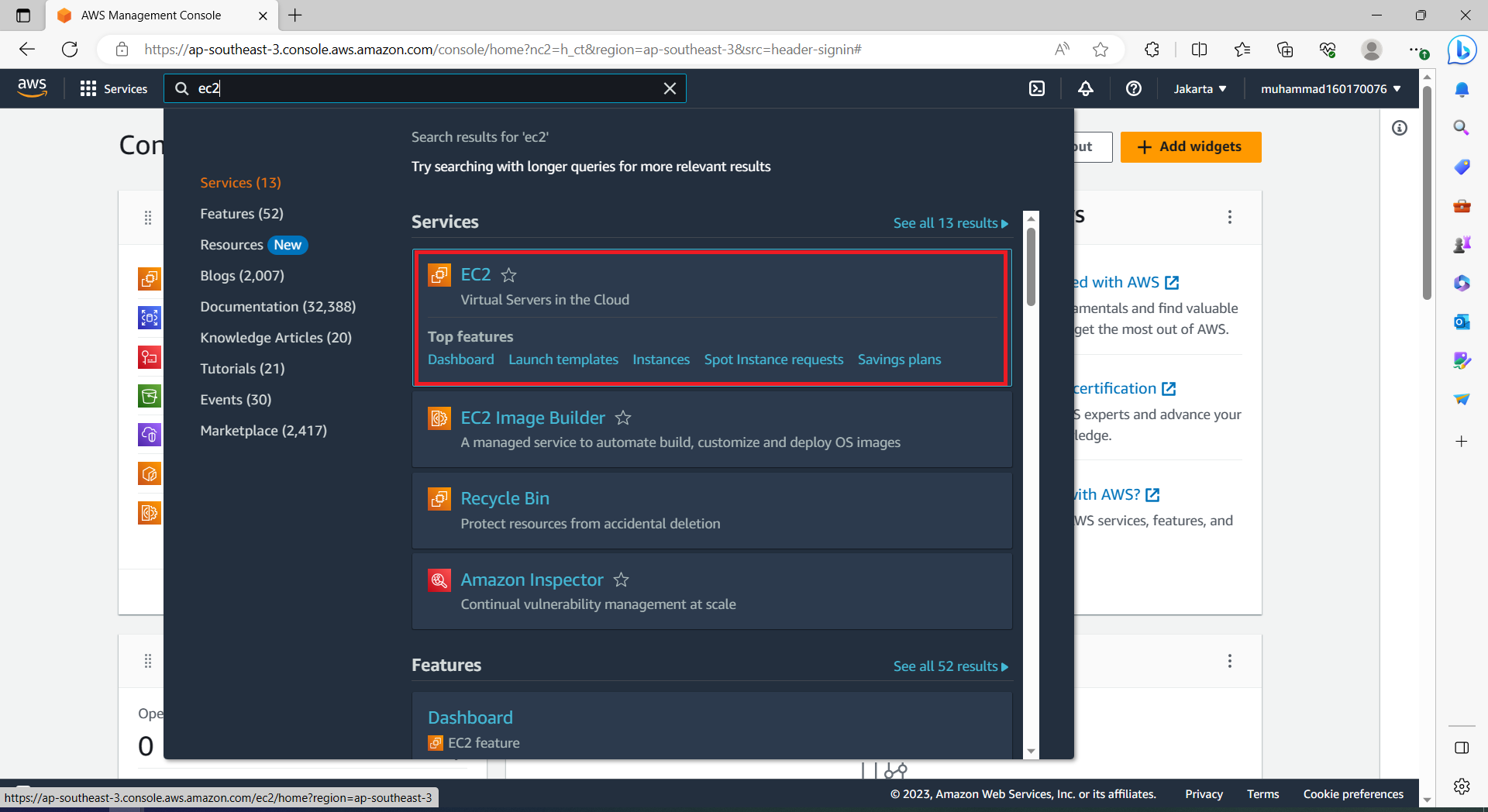
Kemudian pilih “EC2”, dan akan masuk ke dashboard EC2 seperti berikut:
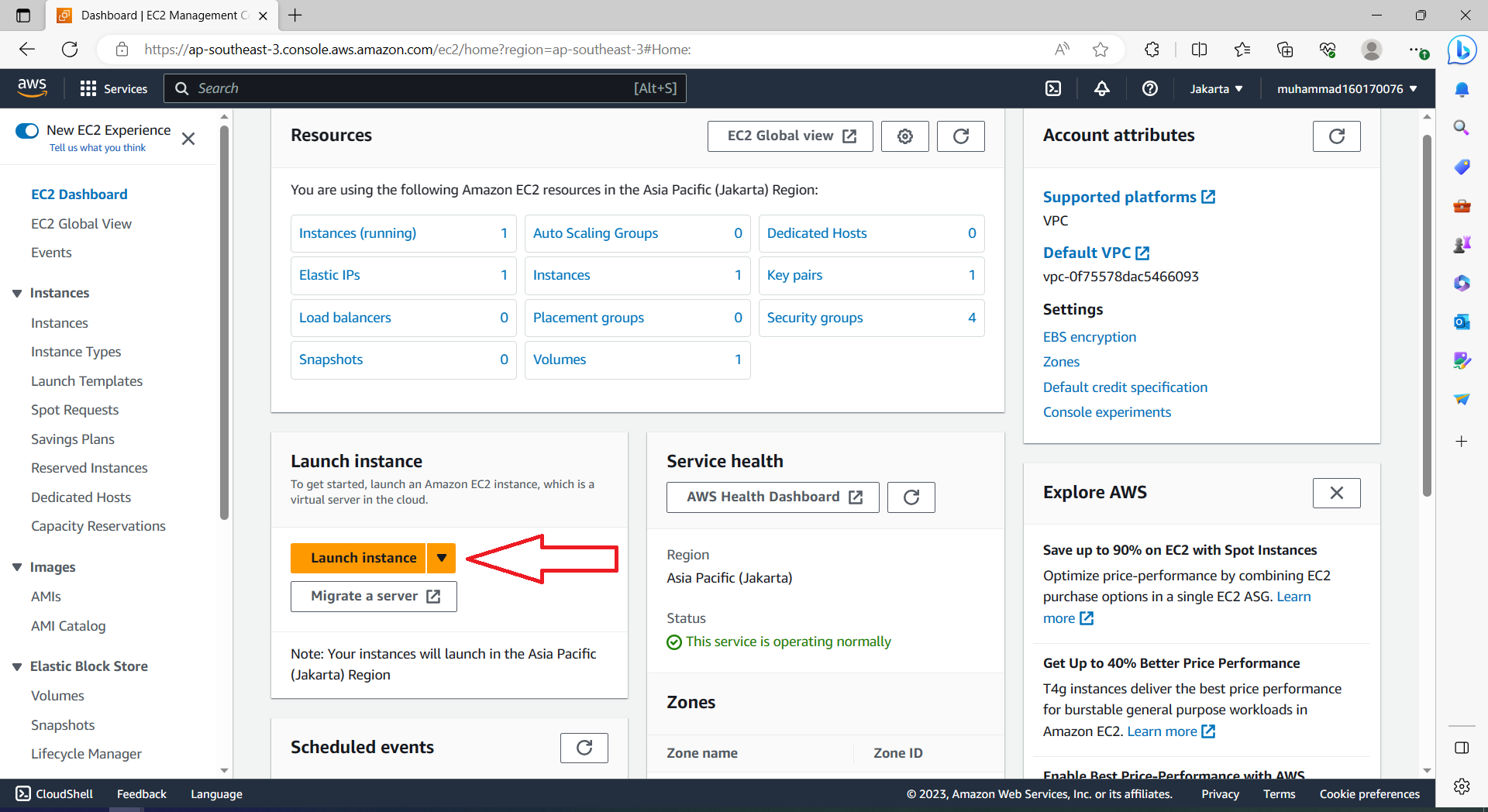
Lalu klik “Launch an instance” untuk membuat instance baru, maka akan muncul halaman untuk setup instance seperti berikut:
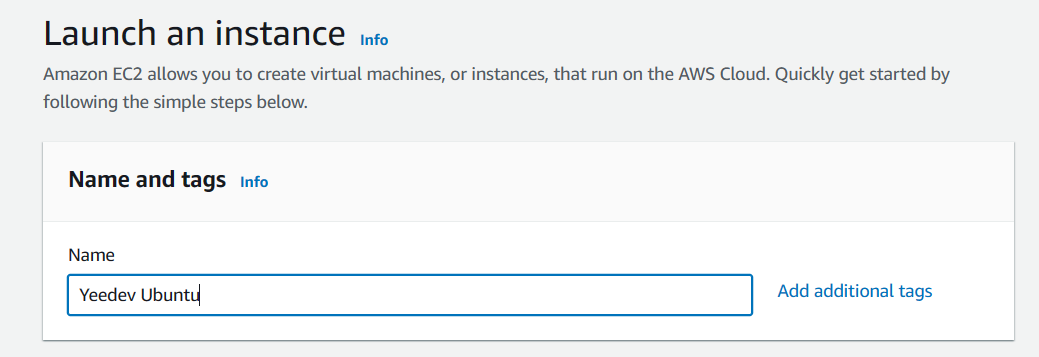
Kemudian isi nama instance yang akan dibuat, kita bebas memberikan nama instance disini. Sebagai contoh disini kita akan memberi nama instance dengan “Yeedev Ubuntu”.
Jika sudah, lihat di bawahnya ada pilihan untuk memilih OS Image, disini kita akan mencoba OS Ubuntu, lalu dibagian Amazon Machine Image (AMI) pilih versi ubuntu yang free tier eligible, karna kita memakai versi gratis, untuk Architecture Biarkan default 64-bit (x86) seperti pada gambar berikut:
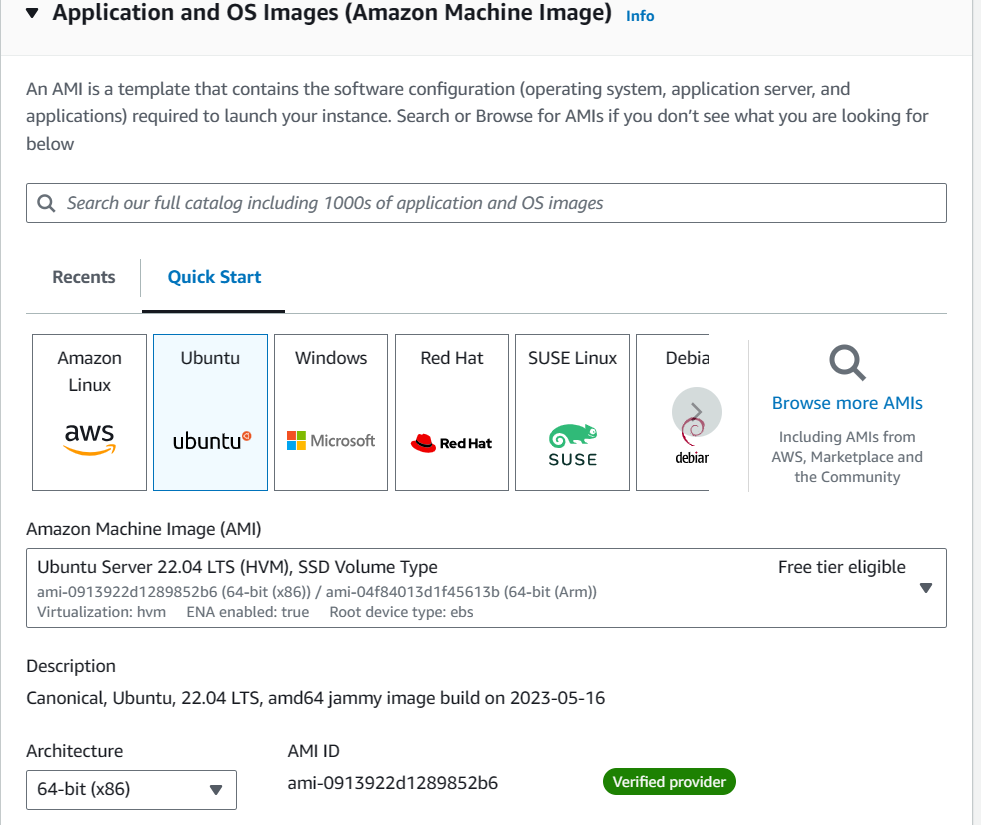
Kemudian pilih tipe instance yang free tier eligible saja, tipe instance ini merupakan spek CPU dan memory server kita nantinya, seperti pada gambar berikut:
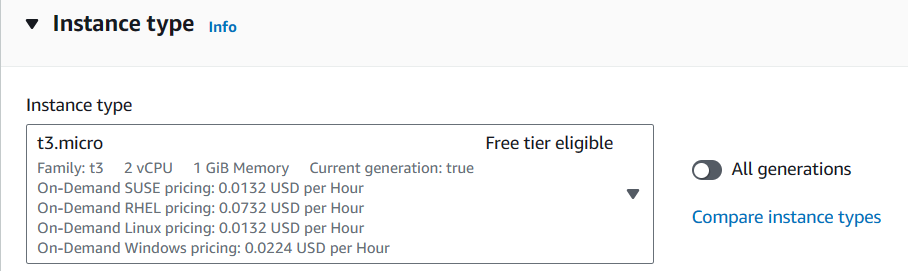
Lalu selanjutnya kita pilih key pair, key pair ini digunakan ketika melakukan remote server melalui SSH.
Jika belum membuat key pair, silahkan buat key pair terlebih dahulu dengan cara klik Create key pair. Jika sudah membuat key pair otomatis file key pair akan di-download ke komputer. Simpan file key pair tersebut dengan baik.
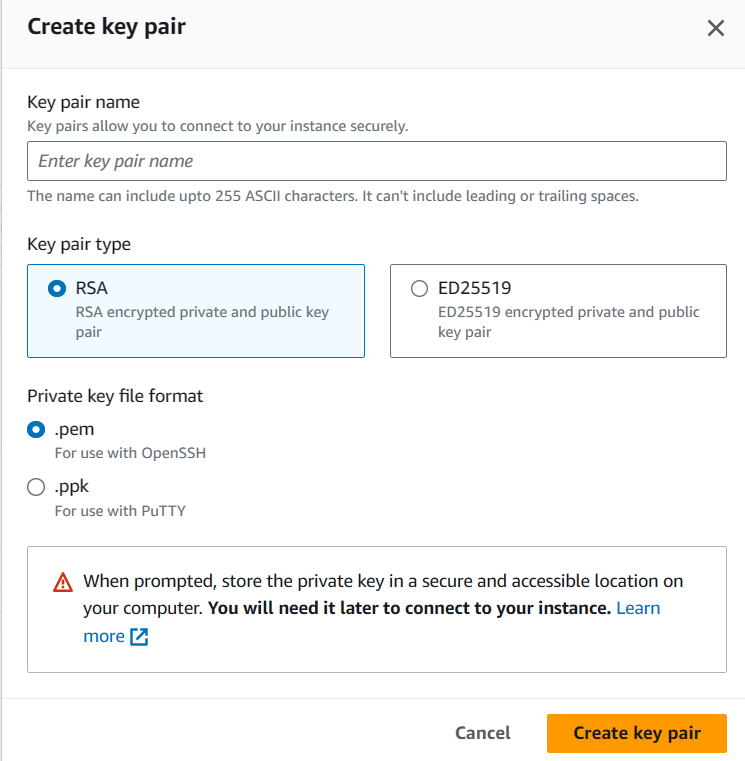
Jika key pair telah selesai dibuat, jangan lupa pilih key pair pada kolom pilihan. Kemudian dibagian network settings centang semua Allow Traffic agar dapat mengakses port SSH, HTTP dan HTTPS.
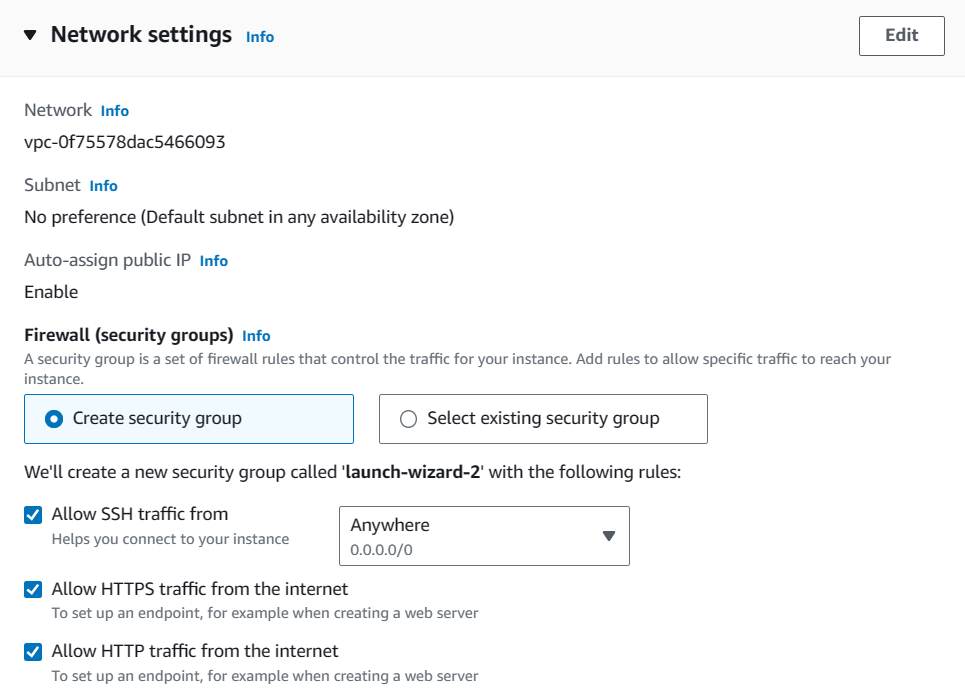
Kemudian di bagian Storage kita biarkan default saja nilainya (8 GiB). Ini adalah kapasitas penyimpanan server kita nanti.
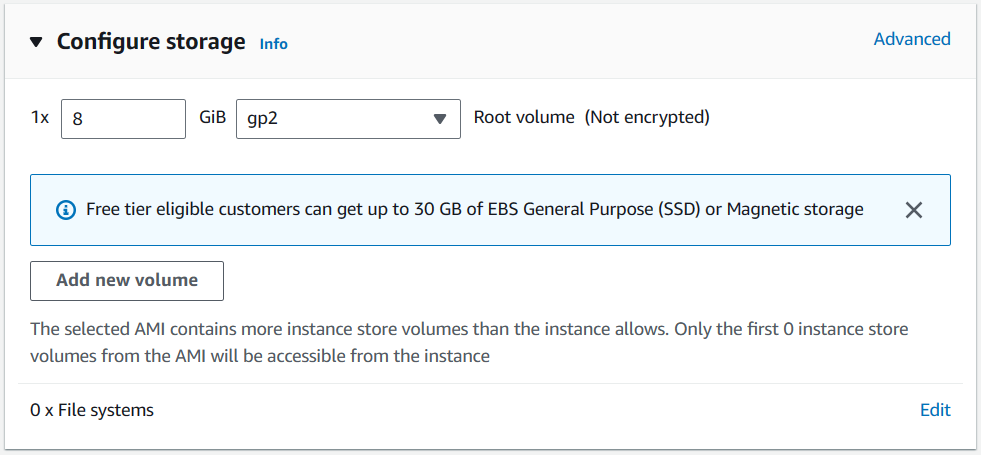
Jika sudah semua, langsung saja kita klik “Launch instance” di bagian samping dan tunggu beberapa saat hinga proses selesai seperti pada gambar di bawah:
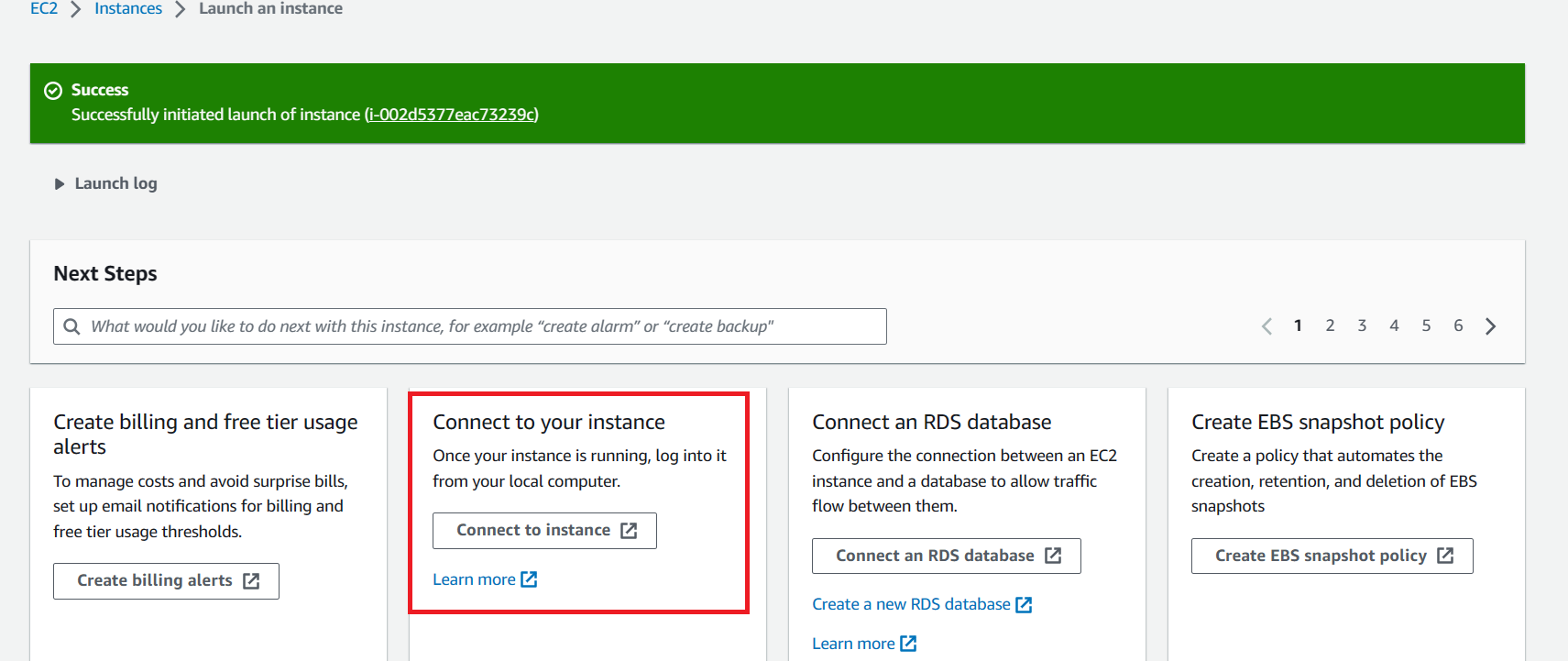
Sekarang kita telah berhasil membuat instance, lalu buka instance yang telah kita buat. Maka akan terlihat detail instance seperti nama instance, ip public dan sebagainya. IP Public ini kita gunakan untuk mengakses instance.
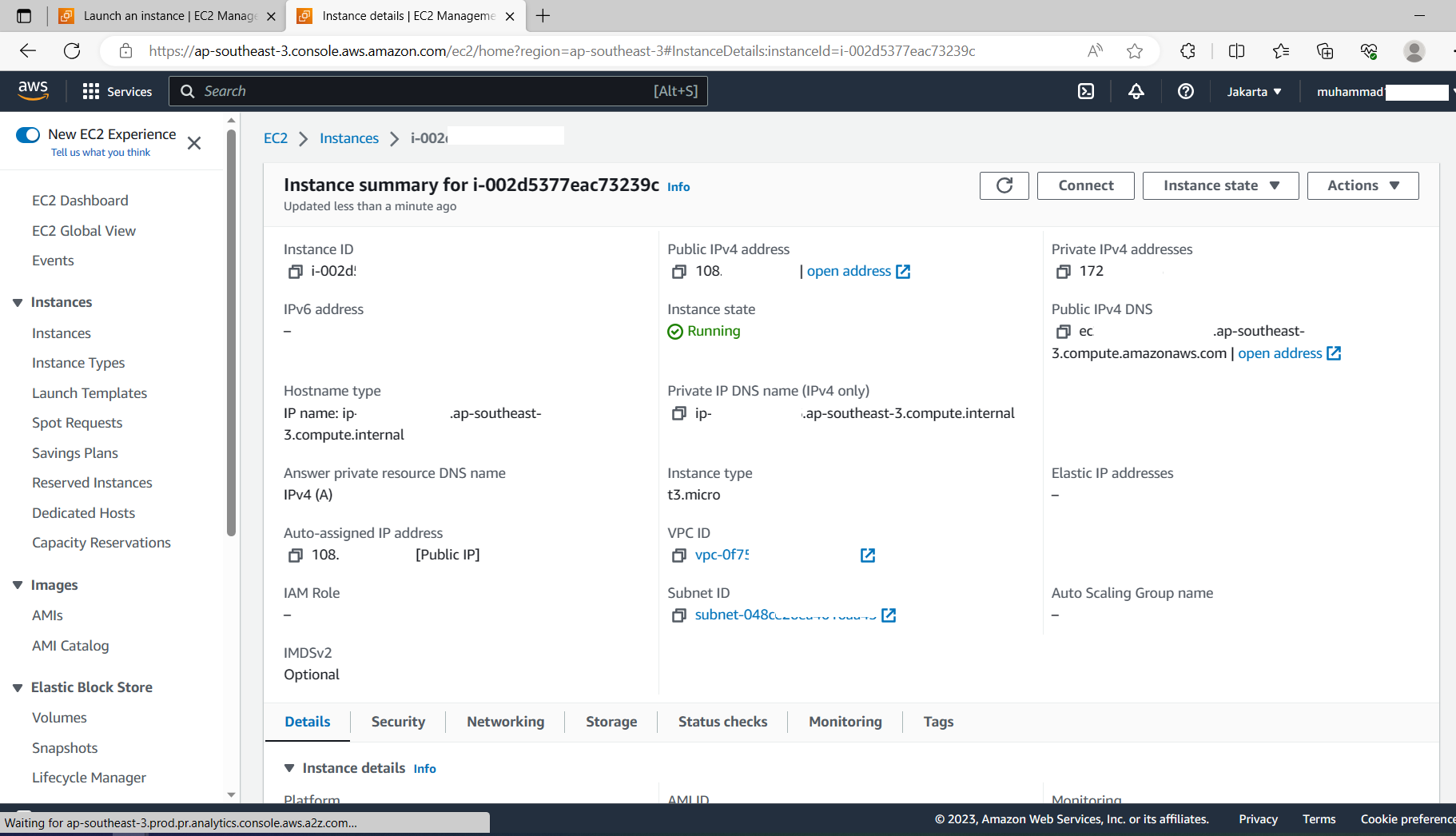
Cara Mengakses Instance EC2 di AWS Menggunakan GitBash
Cara akses instance bisa kita lakukan dengan salah satu cara yaitu melalui aplikasi GitBash di Windows. Pastikan kamu telah menginstal aplikasi GitBash di Windows.
Pertama, buka folder tempat file pair key yang telah kita buat dan download sebelumnya, lalu klik kanan dan pilih Git Bash Here seperti pada gambar berikut:
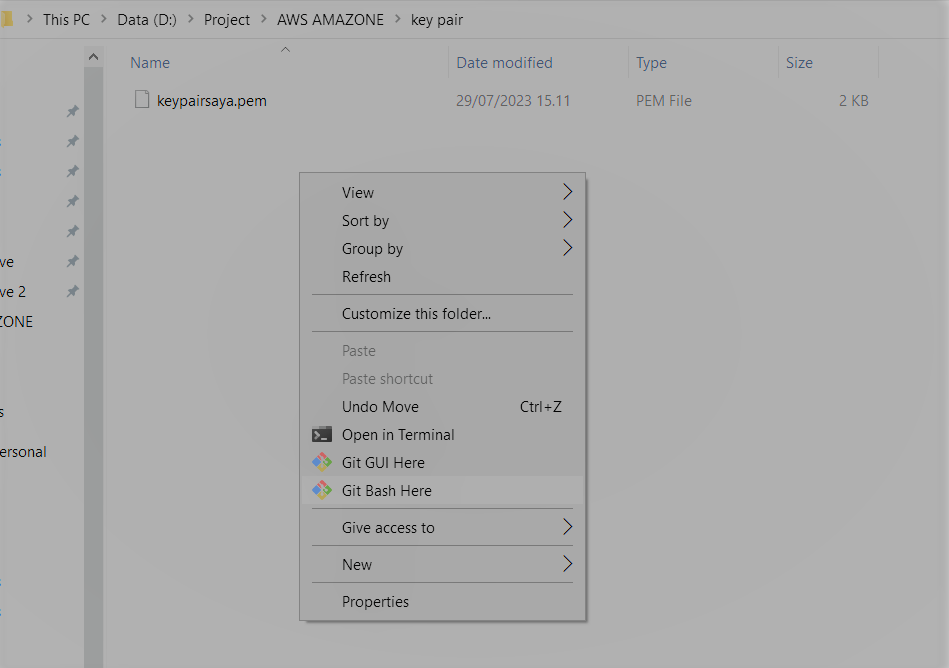
Jika sudah akan terbuka aplikasi Git Bash. Copy dan paste kode ini ke dalam Git Bash. Sesuaikan nama file key pair dan IP public yang kita miliki:
ssh -i "keypairsaya.pem" ubuntu@<IP_PUBLIC>
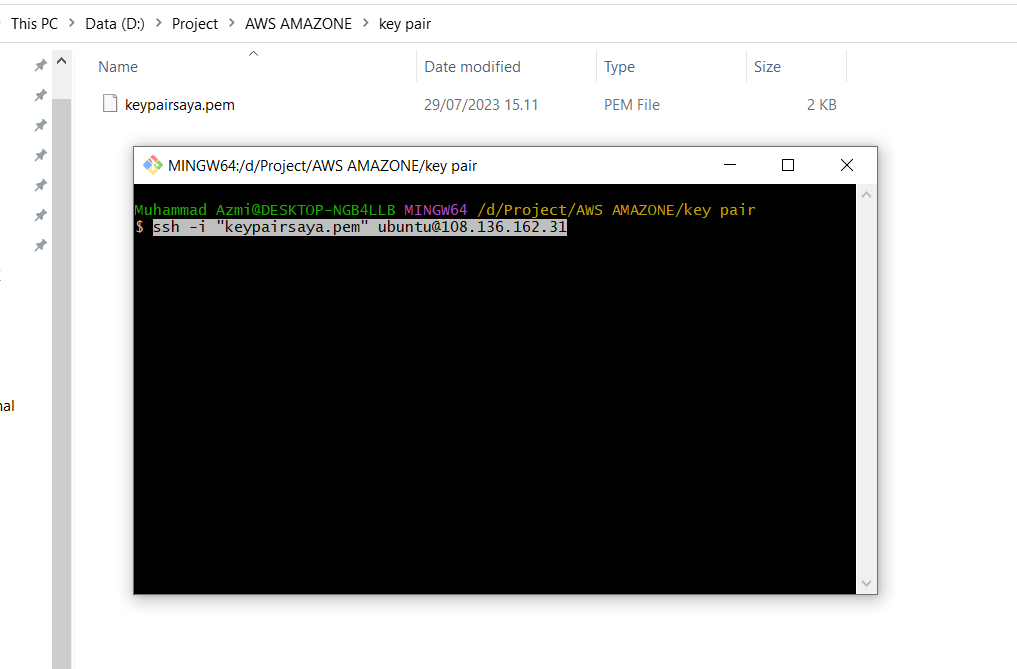
Lalu tekan enter, jika berhasil akan masuk kedalam instance seperti pada gambar di bawah ini:
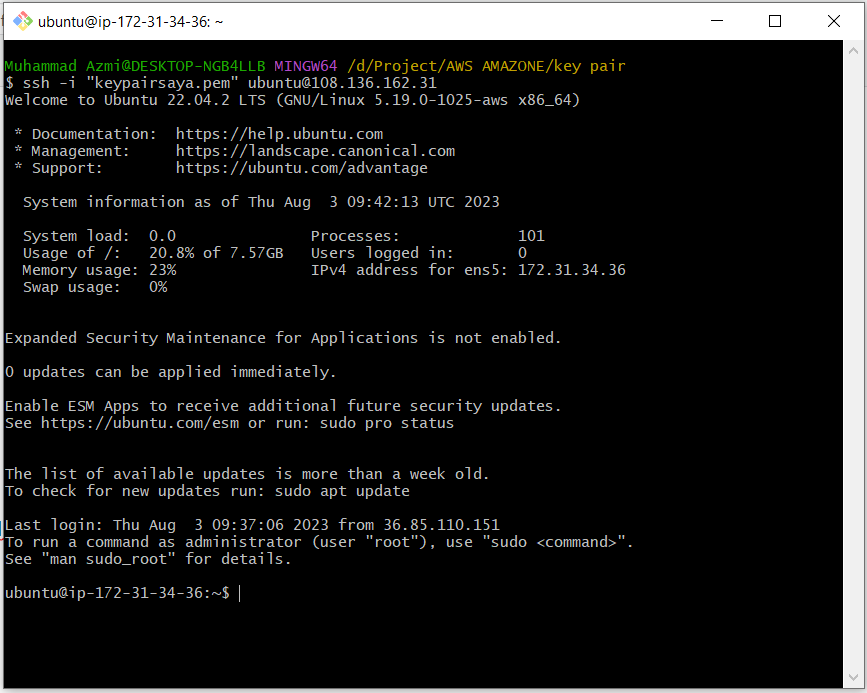
Sekarang kita telah berhasil mengakses instance, kita dapat menggunakan instance sesuai dengan kebutuhan penggunaan.