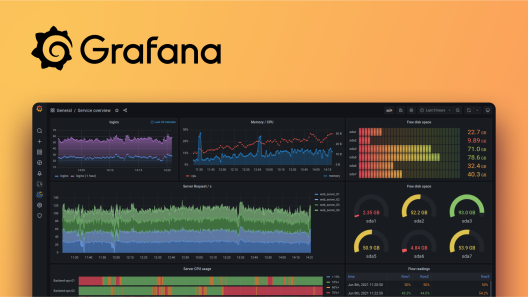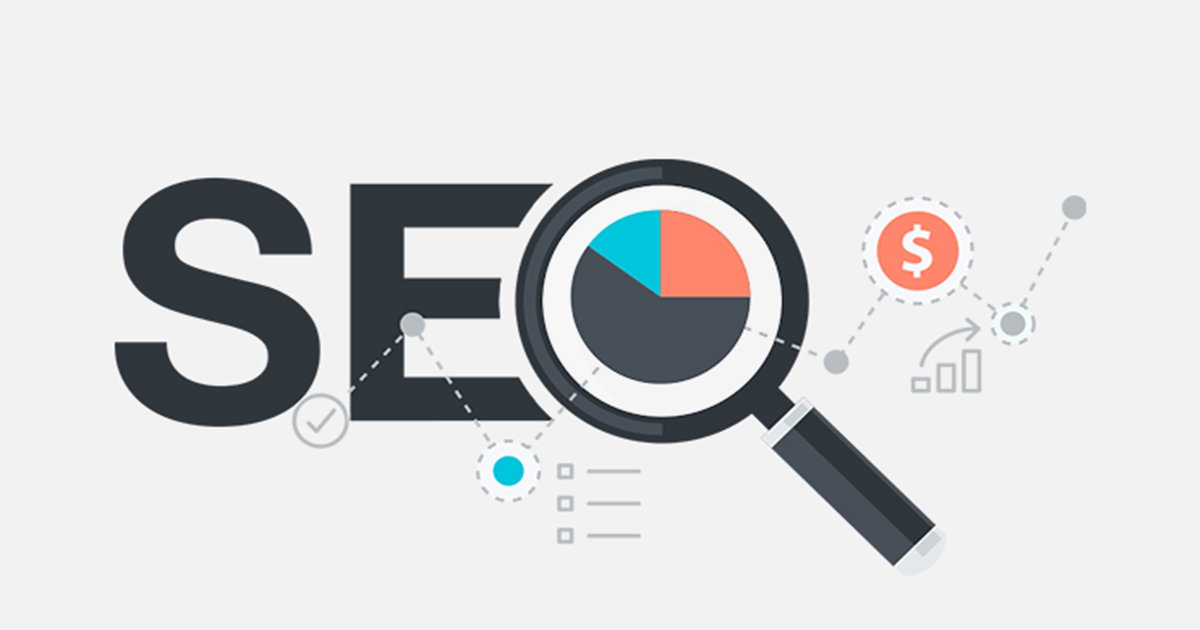Pada bagian ini, kita belajar lebih tentang file, folder dan struktur direktori di Terminal. Seperti yang sudah kita ketahui pada bagian sebelumnya, saat pertama kali masuk ke Terminal kita akan berada pada direktori Home dari user yang kita gunakan.
Cara Melihat Isi dari Sebuah Folder Menggunakan Command Line Interface atau Terminal
Sebelumnya kita belum melihat apa isi dari direktori Home sebuah user, bagaimana cara melihatnya?
Pada GUI (Graphic User Interface) atau dengan menggunakan file explorer, kamu bisa dengan mudah melihat isi dari sebuah folder dengan membukannya atau melakukan klik pada folder tersebut.
Tapi bagaimana cara melakukannya pada command line interface atau pada Terminal? Pada command line interface, kamu dapat melihat isi dari sebuah dengan menggunakan perintah “ls”.
Misalnya, karena saat ini kita sedang berada pada direktori Home, kamu dapat melihat isi dari direktori Home tersebut dengan menggunakan perintah :
# ls
Maka kemudian akan muncul output isi dari direktori Home tersebut seperti pada gambar berikut:
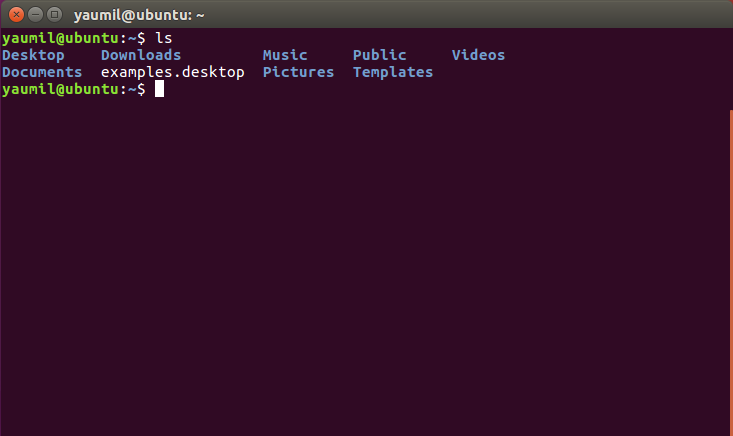
Seperti yang dapat kamu lihat pada gambar di atas, perintah “ls” akan menampilkan isi dari sebuah folder, baik file atau juga berupa folder lainnya atau sub folder.
Pada gambar diatas, nama file diantandai dengan tulisan berwarna biru, sedangkan nama folder ditandai dengan tulisan berwarna merah.
Pada contoh diatas, perintah “ls” menampilkan isi dari folder dimana kamu berada saat ini.
Lalu bagaimana jika kita ingin menampilkan isi sub-folder dari sebuah folder, misalnya pada direktori Home tersebut terdapat folder bernama “Download”, bagaimana jika kita ingin menampilkan isi dari folder “Download” tersebut?
Caranya mudah, saat kamu sedang berada pada folder Home yang mana memiliki sub folder bernama “Download”, untuk melihat isi dari sub folder “Download” tersebut, kamu bisa melihatnya dengan menambahkan nama sub folder tersebut di depan perintah “ls” seperti berikut:
# ls Download
Maka kemudian akan muncul semua isi file dari folder “Download” tersebut seperti pada gambar dibawah ini.
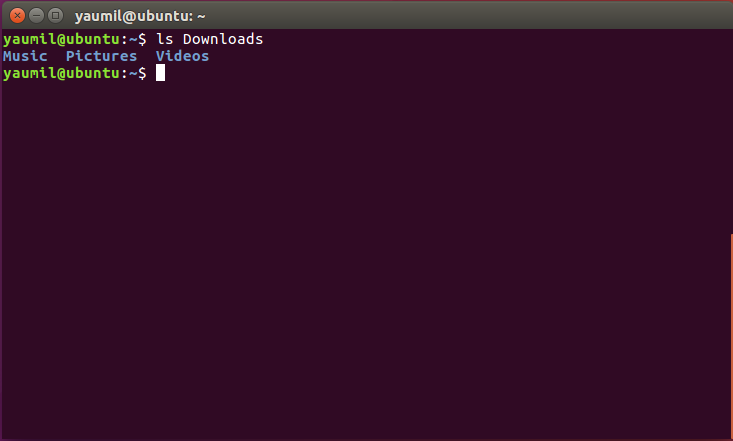
Selanjutnya jika kamu ingin melihat sub folder dari folder Download yang bernama “Pictures”, sedangkan saat ini kamu masih berada pada direktori Home, kamu dapat melakukannya dengan menggunakan perintah :
# ls Download/Pictures/
Hal yang sama juga berlaku jika kamu ingin melihat sub folder dari folder Pictures tersebut lagi dan seterusnya, cukup tambahkan nama sub folder tersebut dan pisahkan dengan menggunakan garis miring atau slash “/” seperti berikut:
# ls Download/pictures/png/720p/
Parameter Pada Perintah ls untuk Melihat Isi Folder
Perintah “ls” juga bisa digunakan dengan menggunakan parameter tambahan. Ada banyak parameter yang bisa digunakan pada perintah “ls”, salah satunya adalah “-a”. “a” berasal dari singkatan kata all.
Parameter ini berfungsi untuk menampilkan seluruh isi dari sebuah folder termasuk file dan folder yang tersembunyi atau yang biasanya disebut dengan hidden file.
Misalnya kamu ingin melihat file atau folder yang ada pada direktori Home tersebut termasuk file atau folder yang tersembunyi, maka kamu dapat melakukannya dengan menggunakan perintah berikut :
# ls -a
Kemudian akan tampil semua isi dari folder Home tersebut, termasuk file dan folder yang tersembunyi seperti pada gambar di bawah.
Coba bandingkan hasil perintah “ls” yang menggunakan parameter “-a” dengan yang tidak menggunakannya, maka kamu melihat perbedaanya seperti berikut:
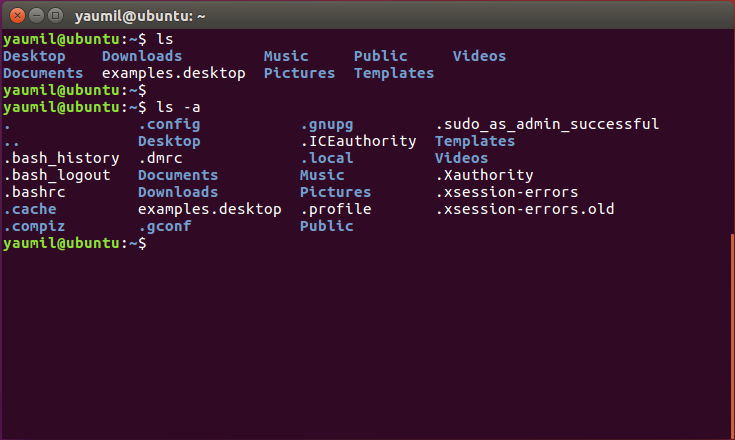
Dengan menggunakan parameter “-a”, perintah “ls” akan menampilkan lebih banyak file dan folder, karena perintah ini juga akan menampilkan file dan folder yang tersembunyi seperti pada gambar diatas.
Selain parameter “-a”, paremeter yang sering digunakan pada perintah “ls” lainnya adalah “-l”. Parameter “-l” akan menampilkan isi dari sebuah folder dengan detail yang lebih spesifik, seperti ukuran file, hak akses, tanggal dibuat dan lain sebagainya.
Misalnya kamu ingin menampilkan isi dari folder Home dengan detail yang lebih lengkap, kamu bisa melaukannya dengan menggunakan perintah berikut:
# ls -l
Kemudian akan akan tampil isi dari folder Home tersebut detail yang lebih lengkap seperti gambar berikut:
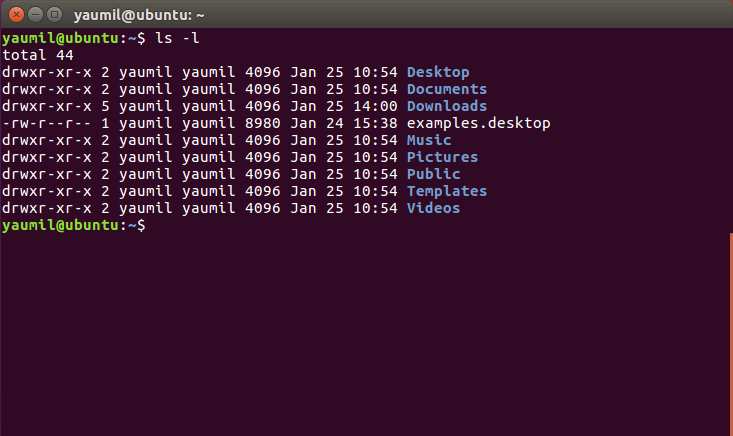
Selain kedua parameter tersebut, masih ada banyak parameter lain yang ada pada perintah “ls” yang akan membantu kamu dalam melihat isi dari sebuah folder, namun biasanya kedua parameter ini adalah yang akan paling sering digunakan dan dibutuhkan.
Kamu juga bisa meggunakan lebih dari satu parameter secara bersamaan dalam sebuah perintah, misalnya kamu ingin menggunakan parameter “-a” dan parameter “-l” pada perintah “ls”, kamu bisa menggunakannya dengan menggabungkannya berdua secara bersamaan dengan format penulisan seperti :
# ls -la
Kamu juga bisa menggunakan parameter-parameter lain dengan menambahkannya di belakangnnya.
Sekian materi belajar terminal bagian kali ini tentang melihat isi dari sebuah folder. Pada tutorial selanjutnya kita akan melihat bagaimana caranya pindah dari sebuah ke direktori atau masuk ke direktori lainnya.